Видео HD1080P
video
Для настройки финансов программы откройте в настройках  вкладку «Финансы».
вкладку «Финансы». 
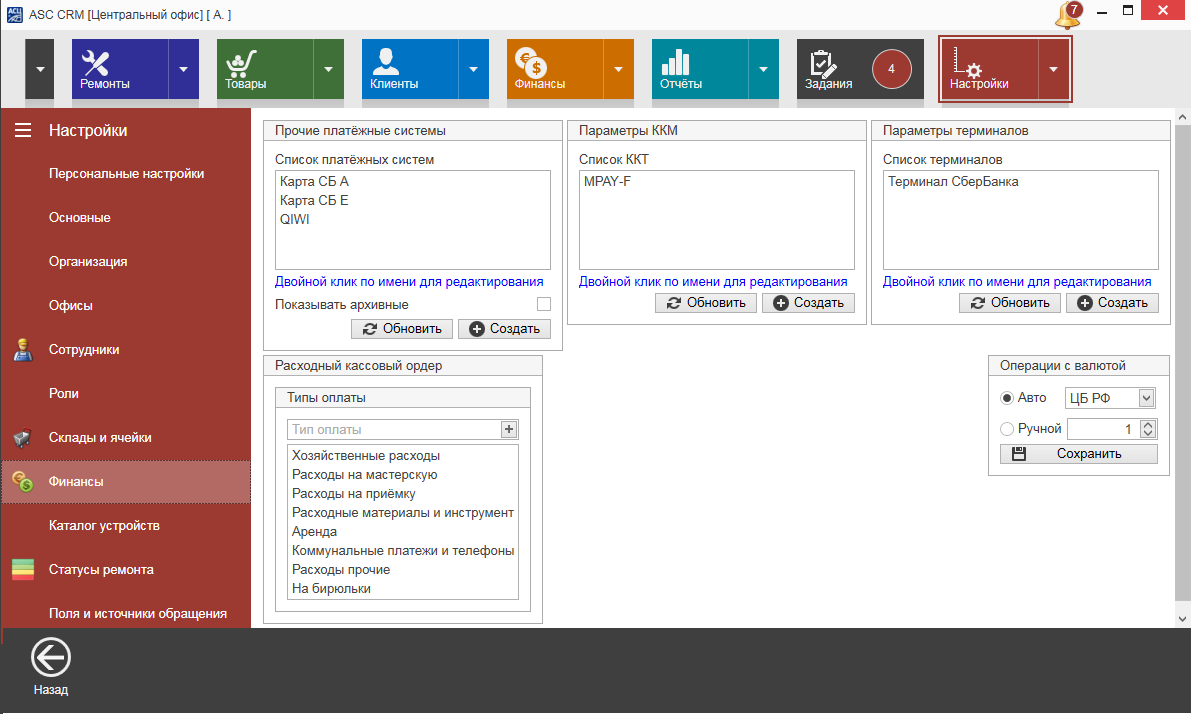
В окне настроек финансов есть окна различных финансовых настроек, которые разберём отдельно:
Прочие платёжные системы:
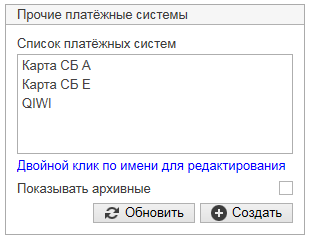
Здесь Вы можете включить в работу программы любые платежные системы типа PayPal, Qiwy, WebMoney, Яндекс-Деньги, персональные карты Сбербанка или других банков, в том числе и свои собственные виртуальные платёжные системы, если это необходимо.
В число прочих платёжных систем НЕ входят наличные платежи, безналичные платежи и оплата по карте через терминал. Эти системы уже встроены в программу.
Все добавленные вами платёжные системы будут отображаться в главном окне финансов, в отдельной колонке «Прочие платёжные системы».
Так же все прочие платёжные системы будут участвовать во всех формах оплат и финансовых расчётов.
Для добавления прочей платёжной системы нажмите кнопочку "создать"  и в дополнительном окне внесите название и данные платёжной системы.
и в дополнительном окне внесите название и данные платёжной системы.
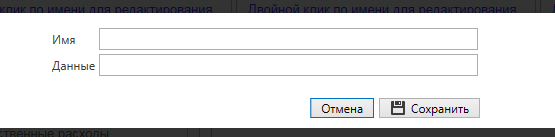
Для редактирования и удаления, какой либо платёжной системы, откройте её двойным кликом.
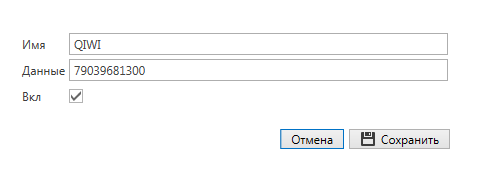
Удаления платёжной системы не возможно, её можно выключить и включить снова при необходимости.
Не забывайте сохранять изменения. 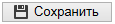
Для доступа к архивным системам, поставьте галочку показать архивные системы.

Параметры ККТ (контрольно кассовой техники).
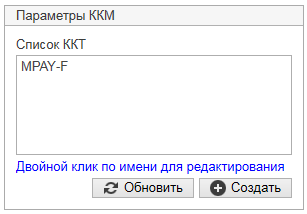
Для добавления новых кассовых аппаратов нажмите кнопку «Создать». 
В окне Параметры ККТ, заполните все поля.
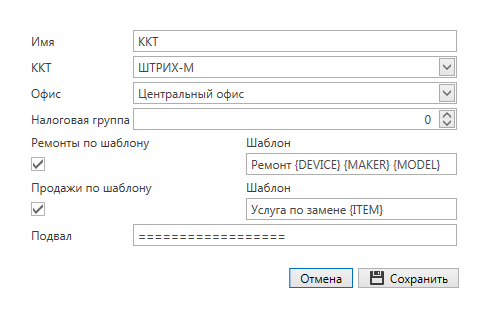
Имя. Имя кассового аппарата.
ККТ. Тип контрольно Кассовой техники по производителям выбирается из выпадающего списка. Сейчас в программе доступны кассы производителей «Штрих» и «Атолл», но по желанию, мы добавим любые другие.
Офис, к которому привязывается кассовый аппарат.
Налоговая группа, указываете вашу налоговую группу, по которой работает Ваша организация. Все цифры от 0 до 9 соответствующие Вашей форме работы организации, можно узнать в инструкциях на кассовую технику.
Ремонты по шаблону.
Продажи по шаблону.
Печать кассового чека услуг по ремонту и продаж товара, можно проводить согласно документам, акт выполненных работ на ремонт и товарная накладная на товар, где в чек будут вписаны все строчки из этих документов.
Печатать кассовый чек можно по своему шаблону, где вы вписываете свой текст и поля, из которых будут браться данные.
Название и расшифровка полей доступны в инструкциях на программу.
Вот пример Ремонтов. Ремонт ноутбука Asus UX303 и стоимость
Вот пример Продаж. Услуга по замене «матрица 15.6 для ноутбука» и стоимость.
Подвал. Знаки или текст, который вы печатаете в подвале чека. Тут у нас прочерки, но Вы можете добавить фразу «Спасибо, что выбрали наш сервисный центр».
Для изменения существующих кассовых аппаратов, откройте их по двойному клику.
Не забывайте сохранять изменения. 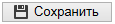
Все полные и подробные настройки ККТ доступны в инструкциях к программе тут: Параметры ККТ, настройка Контрольно Кассовой Техники
Параметры Терминалов оплаты картой.
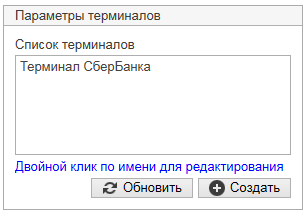
Для добавления новых терминалов нажмите кнопку «Создать». 
В окне Параметры терминалов, заполните все поля.
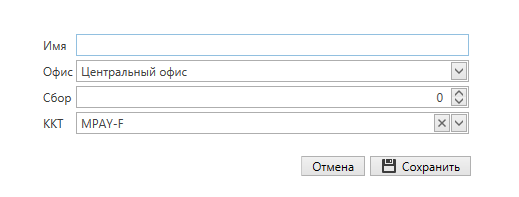
- Имя. Имя терминала.
- Офис, к которому привязывается терминал.
- Сбор. Если Вы хотите, что бы при расчётах учитывался банковский сбор, то укажите в этом поле размеры банковского сбора. К примеру, при банковском сборе 2.2% с 1000 рублей, он будет составлять 22 рубля. В финансах данные операции будут показаны, как Стоимость 978 рублей за финансовую операцию и в примечании к ней будет указан банковский сбор 22 рубля. Если Вы не используете банковский сбор, не указывайте его.
- ККТ. В этом поле указывается кассовый аппарат, к которому привязывается терминал оплаты картой. Печать чеков терминала будет проходить через выбранный кассовый аппарат автоматически.
Для изменения существующих терминалов, откройте их по двойному клику.
Не забывайте сохранять изменения. 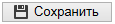
Все полные и подробные настройки терминалов доступны в инструкциях к программе тут: Параметры Терминала оплаты картой, настройка
Расходно кассовый ордер. Создание отдельных статей расходов для контроля и подробной детализации.
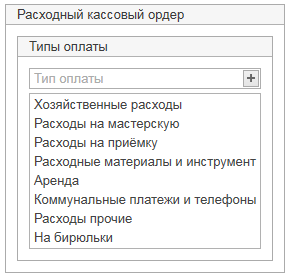
Изначально в программе список статей расходов пустой.
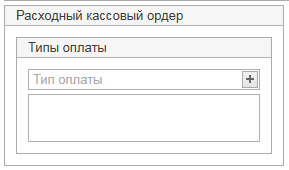
В строке  вводите название новой статьи расходов и сохранить по кнопке
вводите название новой статьи расходов и сохранить по кнопке 
Новая статья расходов появится в таблице
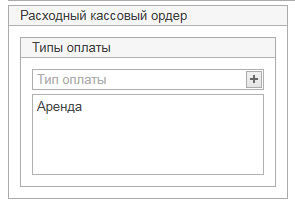
По двойному клику по новой строке расходов вы открываете настройки этой статьи расходов.
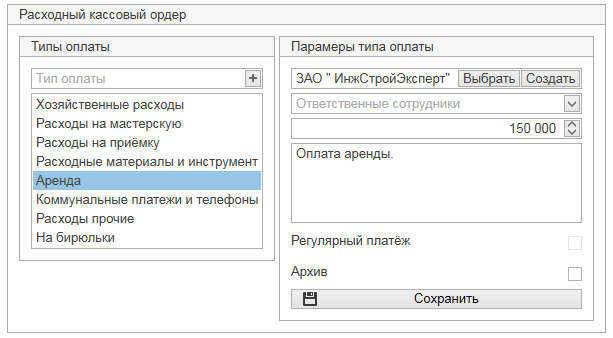
Где во таблице "параметры типа оплаты", указываете:
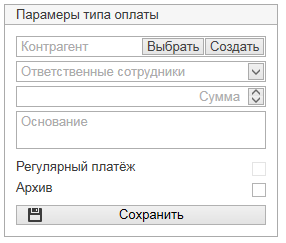
Контрагент. Создаёте новоко клиента кнопкой "создать" или выбираете из списка клиентов кнопкой "выбрать".
Все расходы привязываются к выбраненому или созданному клиенту. Ксли контрагента не указывать, то при выборе данных расходов в РКО, вам придётся каждый раз выбирать клиента из списка клиентов.
Ответственные сотрудники. Выбираются те сотрудники, которые имеют право проводить списание финансов на данный пункт расходов.
Сумма. Указывается только в том случае, если эта сумма не меняется. К примеру если Вы оплачиваете аренду, то можете указать фиксированную сумму. Если сумму не указывать, то каждый раз в РКО при использовании данной статьи расходов, Вам нужно будет вводить сумму .
Основание. Основание, согласно которому Вы проводите списание денег на этот пункт расходов. Будет автоматически подставляться в РКО.
Архив. Для удаления статьи расходов.
Сохранить. Для сохранения изменений.
Операции с валютой.
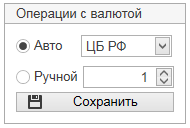
Авто. Выбор автоматической коррекции курса валюты согласно ЦБРФ
Автоматически корректирует курс валюты ($) по запросу на сайт Центробанка РФ.
Ручной. Выбор ручной коррекции курса валюты, согласно Вашим пожеланиям.
Вы вручную указываете курс валюты и можете менять его согласно своим соображением и изменению реального курса.
Удобно для работы с виртуальными валютами и условными единицами валют. Вы самостоятельно принимаете решение о коррекции курса валюты и изменения цены товаров в зависимости от выбранных Вами условий.
Сохранить Срхранение изменений настроек.